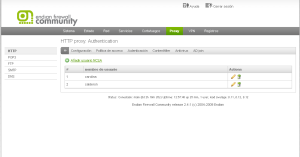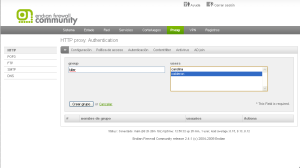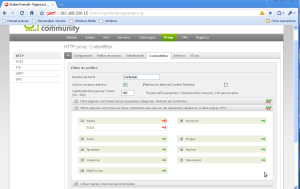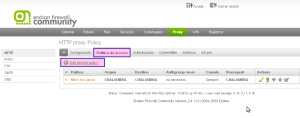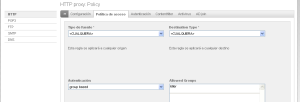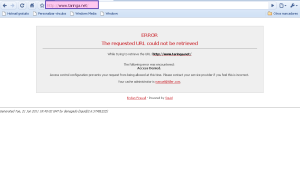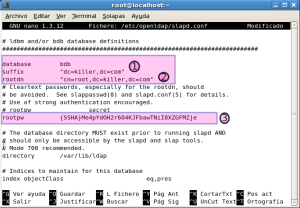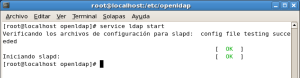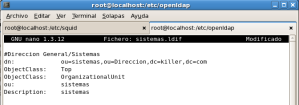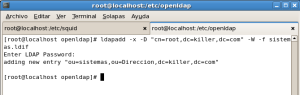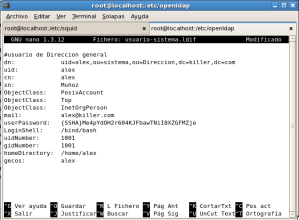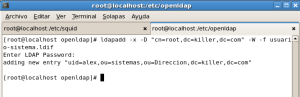Un servidor proxy es un equipo intermediario situado entre el sistema del usuario e Internet. Puede utilizarse para registrar el uso de Internet y también para bloquear el acceso a una sede Web. El servidor de seguridad del servidor proxy bloquea algunas sedes o páginas Web por diversas razones.
Los requisitos que tengo son una maquina virtual instalado el apliance´s Untangle y va a tener 2 tarjetas de red una llamada WAN y otra LAN, una XP la cual va a estar en el rango de la red LAN
Nota: para los que no saben instalar el apliance´s acá les dejo un enlace el cual muestra la instalación del Untangle
Para empezar vamos a instalar la aplicación en Web Filter Lite
Ya teniendo instalado la aplicación vamos a encenderlo y le damos click en configurar el Web Filter Lite
Cuando entramos a la configuración del Web Filter Lite podemos observar que hay 4 listas de bloque las cuales son
Editar Categoría
Editar Sitio
Editar Tipos de Archivos
Empezaremos a filtrar por Categoría, lo que haremos sera denegar el acceso a paginas web pornograficas , es importante solo seleccionar la casilla que indica bloquear para que la regla esa exitosa  También podemos editar las reglas y ponerles una descripción
También podemos editar las reglas y ponerles una descripción 
Bueno ya aplicada la regla nos vamos a un cliente en este caso va hacer un maquina XP que esta en la Red LAN la cual verificamos que tenga una ip de el rango de la red LAN y que nos salga a internet 
Ahora bloquearemos por URLS por ejemplo facebook y youtube 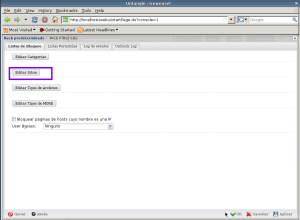 Agregamos los sitios para denegarle el ingreso a los clientes o usuarios
Agregamos los sitios para denegarle el ingreso a los clientes o usuarios 
Mostramos como quedan los sitios agregados Y probamos
Y probamos 
Filtraremos por extención o por archivo  Seleccionamos lo que los usuarios no puedan descargar voy hacer un ejemplo para que nadie descargue contenidos .exe
Seleccionamos lo que los usuarios no puedan descargar voy hacer un ejemplo para que nadie descargue contenidos .exe
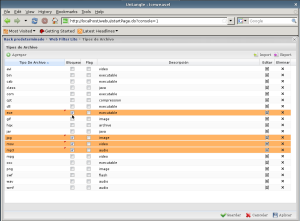 Intentaremos descargar el putty
Intentaremos descargar el putty 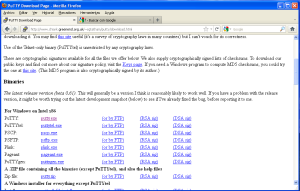
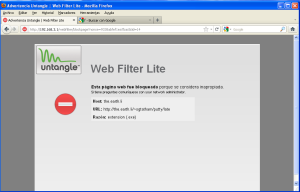 Ahora vamos a filtrar la ultima opción que nos da el Web Filter Lite
Ahora vamos a filtrar la ultima opción que nos da el Web Filter Lite
 Y por ultimo mostramos que si tomo la regla de bloquear todo archivo PDF
Y por ultimo mostramos que si tomo la regla de bloquear todo archivo PDF 
 Bueno eso fue todo hasta la proxima
Bueno eso fue todo hasta la proxima

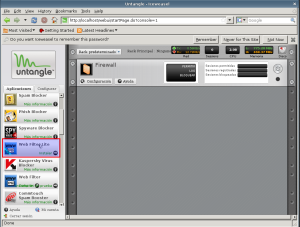



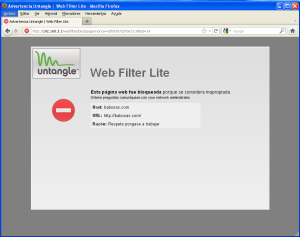

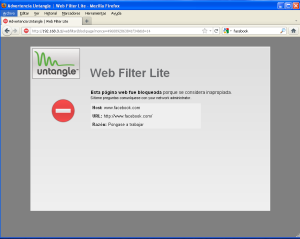

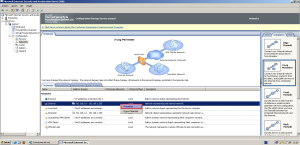


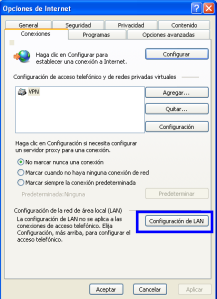








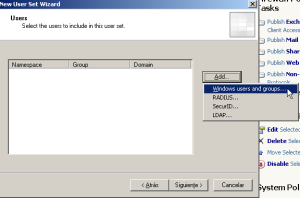





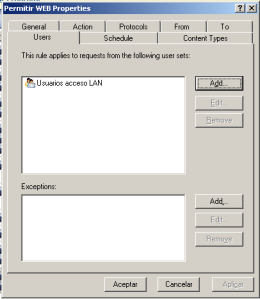








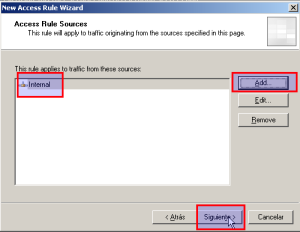

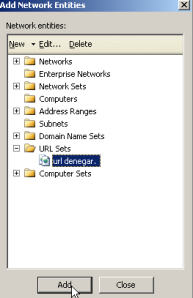
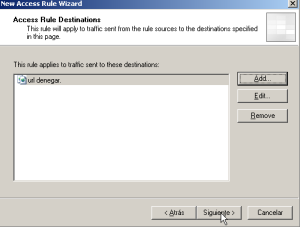

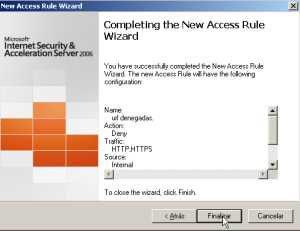



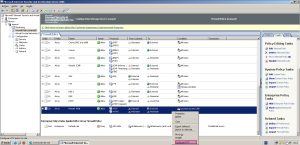





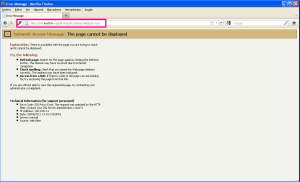











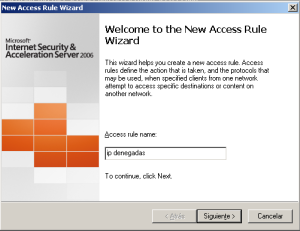
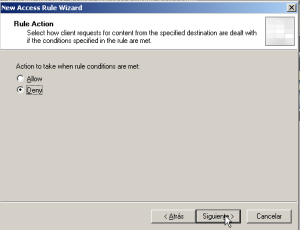

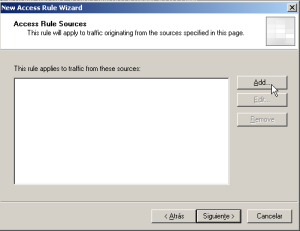


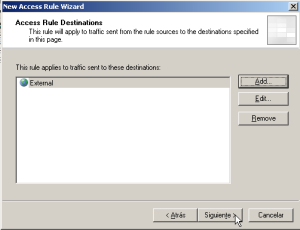







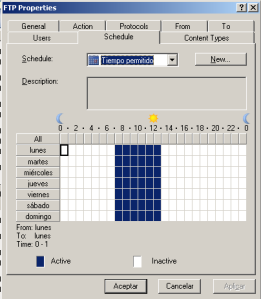



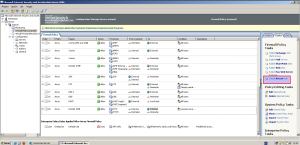





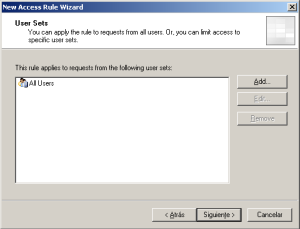










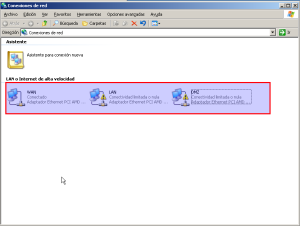
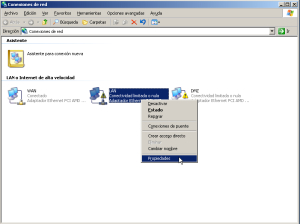







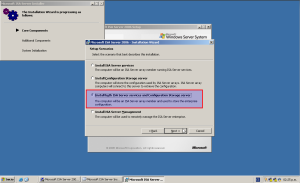
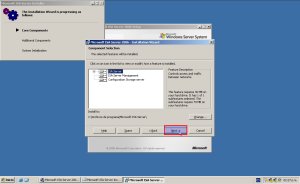







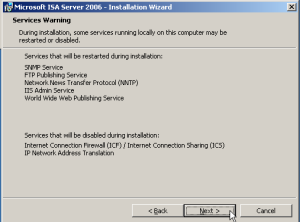


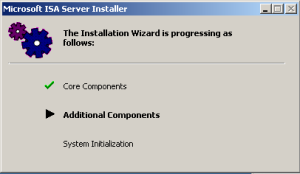


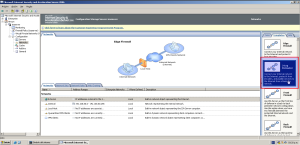










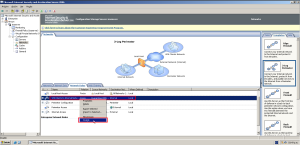






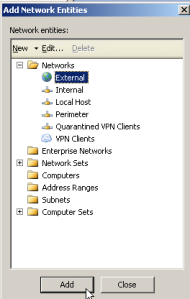
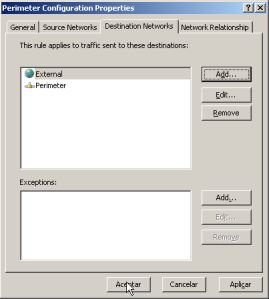



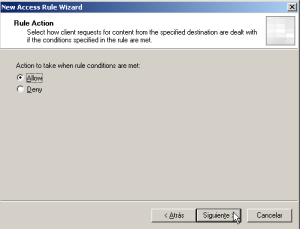







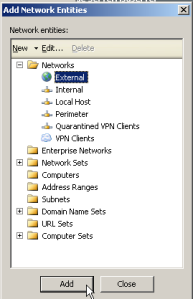

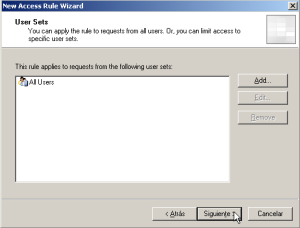





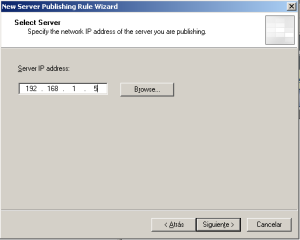
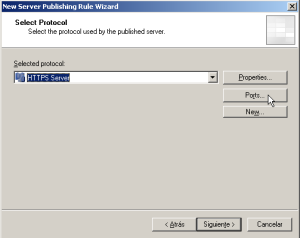




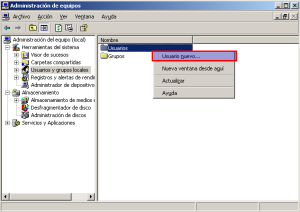













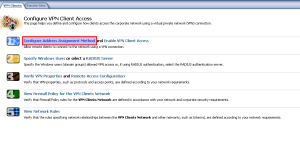








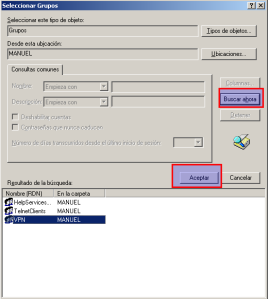













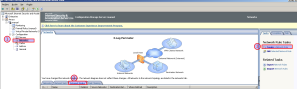



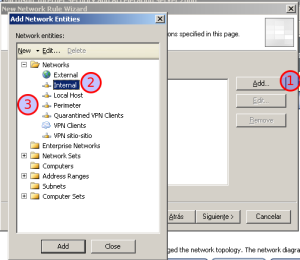
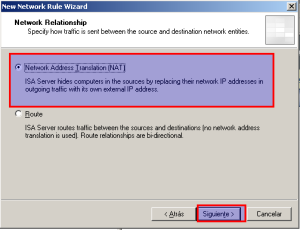

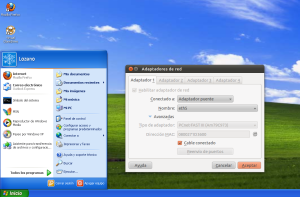
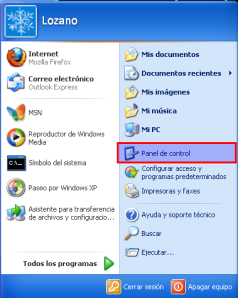





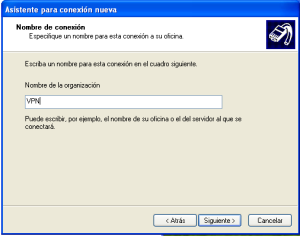

















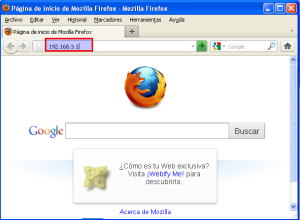 Escribimos la clave del administrador
Escribimos la clave del administrador 
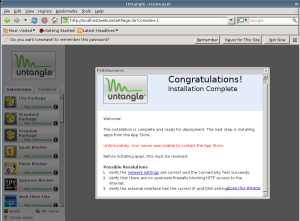



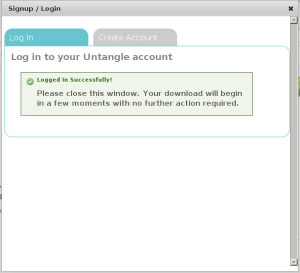




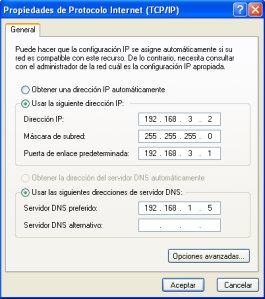


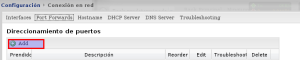




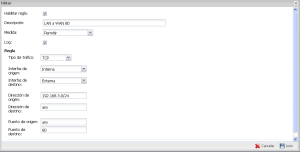






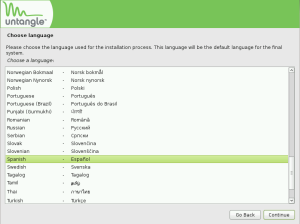




 Luego termina la instalación nos pide que quitemos el cd de instalación que al reiniciar comenzara por el disco duro
Luego termina la instalación nos pide que quitemos el cd de instalación que al reiniciar comenzara por el disco duro





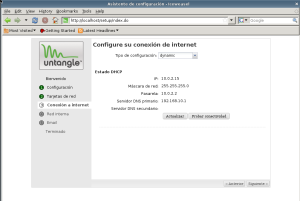


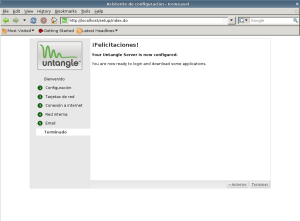

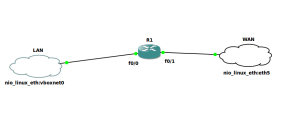

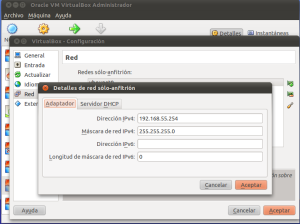

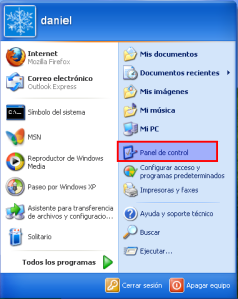












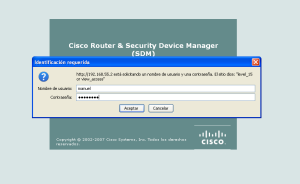












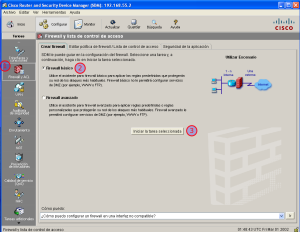







 Procedemos agregar las reglas
Procedemos agregar las reglas  La primera sera permitir la salida del HTTP, por una red de origen que va hacer la ID de red de la direccion ip 192.168.55.0 con mascara wildcard 0.0.0.255 y el destino va hacer cualquiera
La primera sera permitir la salida del HTTP, por una red de origen que va hacer la ID de red de la direccion ip 192.168.55.0 con mascara wildcard 0.0.0.255 y el destino va hacer cualquiera

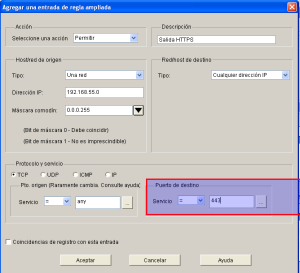
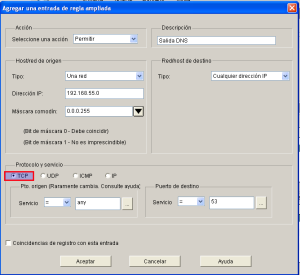








 Así deben de quedar las reglas de el trafico de vuelta
Así deben de quedar las reglas de el trafico de vuelta





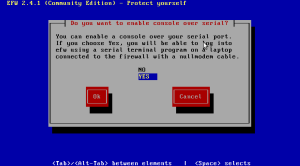


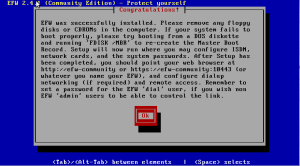



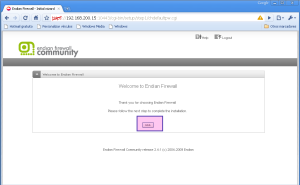


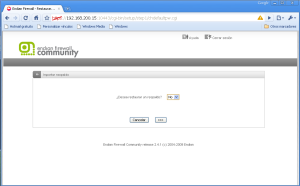











 Le damos aplicar para que nos cree el usuario
Le damos aplicar para que nos cree el usuario